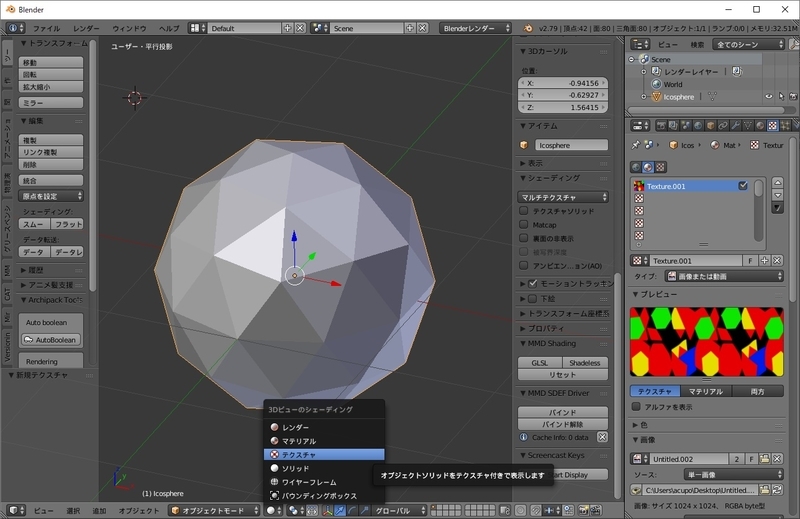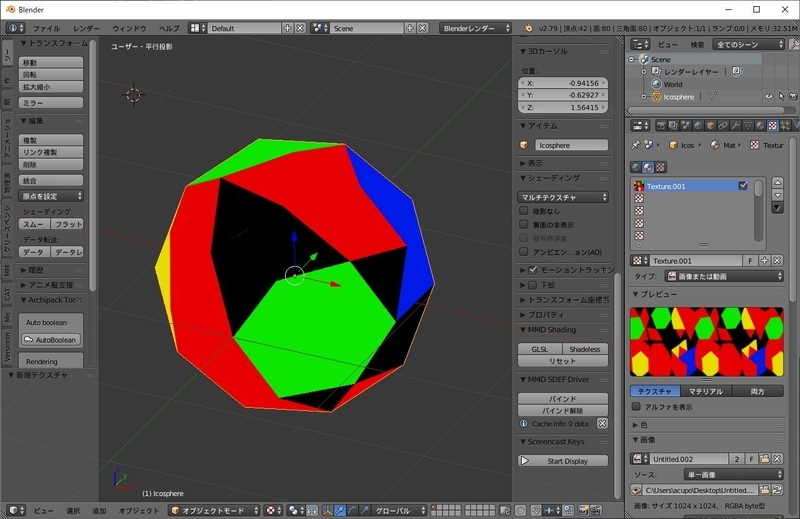マテリアルで色塗りしたものをテクスチャにベイクする方法[Blender2.79]
要点
Blenderでマテリアルを割り当てて色塗りしていたものからテクスチャを作成する方法.
- UV展開する(スマートUV展開でも可).
- ベイクモードをテクスチャに変えてベイクボタンを押す.
Blenderでものをつくるときに,UV展開してテクスチャを作成するのが面倒な私は,
マテリアルを作成して面ごとに割り当てることで色塗りを終えることが多い.

しかし,マテリアル削減したいとか,他のものとMeshBaker使いたいとかで
UV展開とテクスチャ作成の必要に駆られたときに,ペイントソフトでわざわざもう一度同じ色で塗るのも大変.
調べてみると,マテリアルの色を自動でUV展開に合わせてテクスチャに塗ってくれる機能があるみたいなので手順をメモ.
先程の球体は5つのマテリアルでできている.
まずUV展開する.
今回はスマートUV展開を使用する.(本当はシームをつけたりして考えてUVを作るのがいいと思う)
オブジェクト選択後,編集モードにしてメッシュ→UV展開→スマートUV展開から実行をする.
実行後,UV画像エディタ画面を見ると,球体のUV画像が展開されている.
色を塗ってもらうテクスチャのサイズを決定する.
画面の下の方にある「新規」ボタンを押すとテクスチャサイズをどうするか聞かれるので,適当な値に変更後「OK」を押す.
すると設定したサイズの画像が作成され,その上にUVが表示されている形になる.
このあと,右側のプロパティタブの中のカメラの絵が書いてあるボタン(レンダー)を押し,表示を切り替える.
下の方にスクロールしていくと,ベイクと書かれた部分があるので,ベイクモードを「テクスチャ」に切り替える.
その後,「ベイク」ボタンを押すと,マテリアルの色にテクスチャが塗られる.
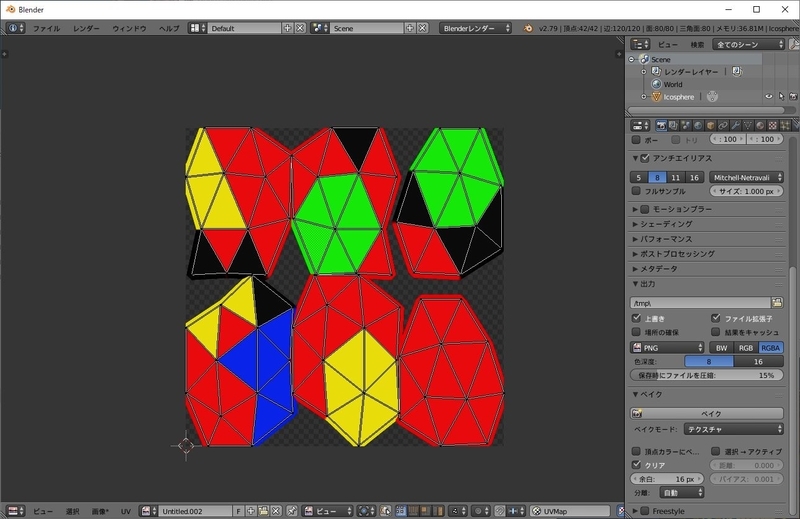
できたテクスチャは保存する.
下の方の「画像」→「画像を別名保存」で適当な場所に保存する.
ちゃんとできているかマテリアルをすべて削除して,1つマテリアルを作成してみる.
作成したマテリアルが選択状態になったまま,格子模様のボタン(テクスチャ)に表示を切り替える.
マテリアルに割り当てるためのテクスチャを作成する.「作成」ボタンを押す.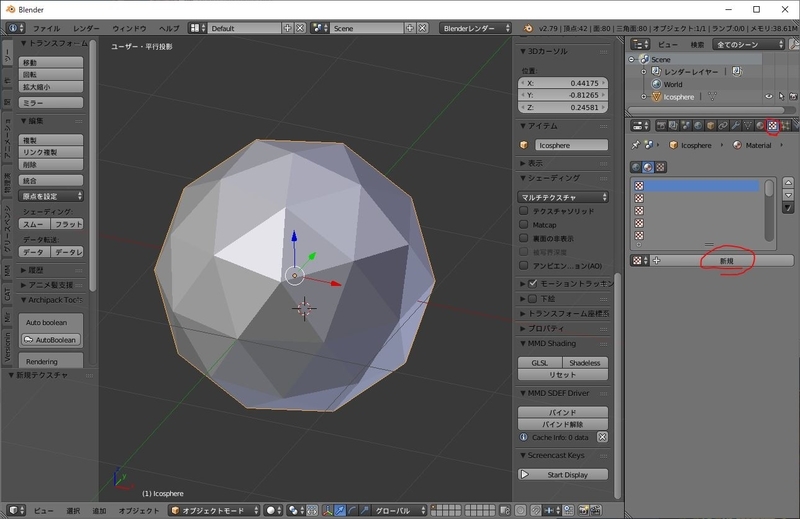
作成すると下に項目が現れるので,その中から「画像」→「開く」を押して,先程保存したテクスチャを選択する.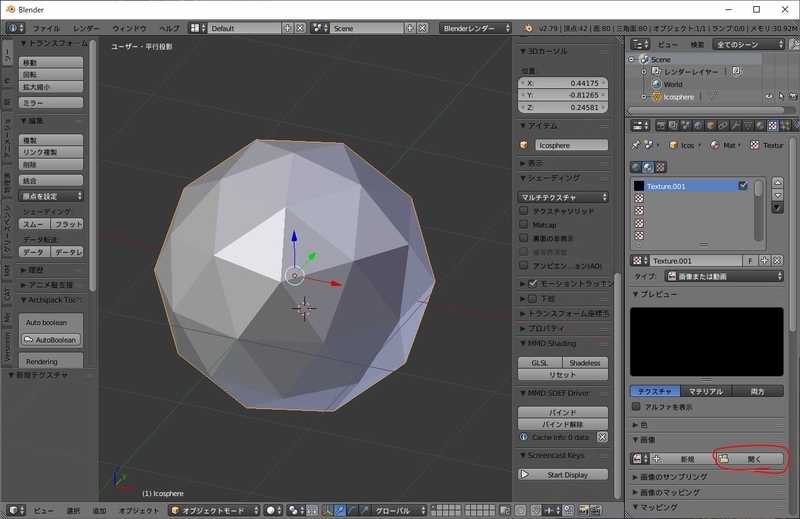
こんな感じになる.
テクスチャがきちんと割当たっているか確認するため,表示をテクスチャに切り替える.
下のボタンを押して,テクスチャを選択する.